Nov 26, 2012 Risk for Mac is a fantastic electronic version of the classic strategy board game. The world is at war and you are in command of the freedom army. Stop dictators and madmen from taking over the. Everybody wants to rule the world! Now you can play the classic game of Hasbro's RISK online. This fully licensed version of RISK provides the excitement of Global Domination, classic RISK feeling and plenty of options to customize your RISK experience! Cross-platform multiplayer lets you take on the millions of players playing on.
See All Possible Outcomes in Complex Situations
Advanced Risk Analysis for Microsoft Excel.
Palisade software really makes it a lot easier to handle large, complex systems in data analysis.
@RISK gives us the power to perform Monte Carlo methods in a single cell in Excel. This saves us time and simplifies the spreadsheets we work in.
We love it because it incorporates distribution fitting and gives us the flexibility to evaluate alternative distributions on screen.
We’ve trained well over a thousand people throughout the company on @RISK, and rely on it for our entire range of investment decisions.
Please Select Your Industry
@RISK for Risk Analysis
From the financial to the scientific, anyone who faces uncertainty in their quantitative analyses can benefit from @RISK. @RISK helps both Fortune 100 companies and private consultancies paint a realistic picture of possible scenarios. This allows businesses to not only buffer risks, but also identify and exploit opportunities for growth.
Palisade software really makes it a lot easier to handle large, complex systems in data analysis.
Get Started With A Free TrialOverview
@RISK (pronounced “at risk”) is an add-in to Microsoft Excel that lets you analyze risk using Monte Carlo simulation. @RISK shows you virtually all possible outcomes for any situation—and tells you how likely they are to occur. This means you can judge which risks to take on and which ones to avoid—critical insight in today’s uncertain world.
- Works with Microsoft Excel
- Avoid Pitfalls and Uncover Opportunities with Risk Analysis
- Plan Better Strategies
- Identify Factors Causing Risk and Protect Yourself with Contingency Planning
- Communicate Risk To Others
How @RISK Is Used
@RISK enables endless applications, including these in :
- Cash Flow & Financial Analysis
- Enterprise Risk Management
- Portfolio Optimization
- Cost Estimation
Customer Success Stories
Learn how @RISK has helped decision makers to improve risk and decision analysis efforts.
Product Resources
Explore examples and tutorials on how to make @RISK work best for you.
- Watch Webinar
- View
- Download Model
Features To Meet Your Needs
Monte Carlo Simulation
By sampling different possible inputs, @RISK calculates thousands of possible future outcomes, and the chances they will occur. This helps you avoid likely hazards—and uncover hidden opportunities.
More About Monte Carlo Simulation100% Excel Integration
@RISK integrates seamlessly with Excel’s function set and ribbon, letting you work in a familiar environment with with results you can trust.
Sensitivity Analysis
@RISK identifies and ranks the most important factors driving your risks, so you can plan strategies—and resources—accordingly.
Learn About Sensitivity AnalysisGraphs and Reports
@RISK offers a wide variety of customizable, exportable graphing and reporting options that let you communicate risk to all stakeholders.
Extensive Modeling Features
With a broad library of probability distributions, data fitting tools, and correlation modeling, @RISK lets you represent any scenario in any industry with the highest level of accuracy.
See @RISK's Complete Feature SetAdd Decision & Data Analysis with The DecisionTools Suite
Add Decision & Data Analysis with The DecisionTools Suite
The DecisionTools Suite
The complete risk and decision analysis toolkit, including @RISK, PrecisionTree, TopRank, NeuralTools, StatTools, Evolver, and RISKOptimizer.
Additional Benefits
Subscription
Your software subscription has you fully covered.
- Free upgrades when new software versions are released
- Full access to Technical Support
Support
Technical Supportis available to help with installation, operational problems, or errors.
- Included with subscription
- Phone, web, or email

Customizable
Leverage the power of@RISKin your own custom application with Palisade Custom Development.
- Engage Palisade to design your solution
- Standardize your analyses and reduce learning curves
Next Steps
Maintenance
Palisade maintenance plans are designed to cover you when new software versions are released, or if you require help operating the software or resolving errors. Software updates are often released to keep current with changes in Windows, or in Excel or other host applications. Updates may also include bug fixes or minor product enhancements. Major version upgrades are released when new significant new features and/or interface changes are made to the software. Major version upgrades may also include updates to host application compatibility. Technical support is also included with Palisade maintenance. Whether through self-support using our Knowledgebase, via e-mail, or on the phone, Palisade is here to help with installation, operational problems, or error messages.
Benefits of Palisade Maintenance Plans
Free technical support via hotline or email. Technical Support hours are Monday – Friday, 4:00am – 5:00pm (New York time zone). Technical support is available for software installation, resolving software errors, assisting with software operation, and limited model de-bugging. Technical support is not designed for building spreadsheet models from scratch, extensive model de-bugging, or software training. These services may be obtained from our Training and Consulting department.
- Free full version upgrades.
- Unlimited number of incidents for 12 months.
- Unlimited, 24-hour access to Palisade’s online technical support KnowledgeBase—the same source used by Palisade technical support staff. A quick check of the KnowledgeBase often solves the problem in just a few minutes.
- Guaranteed 24 hour or next business day technical support response time.
- Free software maintenance updates & patches, including bug fixes & Windows/Office compatibility updates.
- Access to the Palisade online HelpDesk 24 hours per day, so you can submit new incidents and check the status of open problems.
Easy to Order
A full year of maintenance is included when you purchase your software. Shortly before your maintenance plan expires, renewal notices are sent via e-mail. If you choose not to renew your maintenance plan, none of the above benefits will be available to you. Lapsed maintenance plans may only be renewed at higher prices and with reinstatement fees.
To order or renew your maintenance plan, contact:
800-432-7475 toll-free US/Canada
607-277-8001 fax
Are you looking for a method to access and read NTFS on Mac? This page will show you the complete process of how to read NTFS and work with Windows NTFS drives on Mac successfully. Let's start.

- Can I Copy Files from NTFS to Mac?
- How to Enable NTFS Read Access on Mac? 3 Free Solutions
Can I Copy Files from NTFS to Mac?
Yes, to make use of Windows NTFS drive files on a Mac computer, you'll first read files on an NTFS drive. Then gain write access to the drive.
The reason why you can't directly read and write an NTFS drive on a Mac computer is that Apple developed its unique file system formats for storage devices. As a result, NTFS is not officially supported by macOS and Mac OS X.
So can macOS read NTFS and work with NTFS formatted external hard drives or USB drives? Sure! Follow these solutions in the following, you'll get the NTFS drive readable and writable on Mac for free.
How to Enable NTFS Read Access on Mac? 3 Free Solutions
Can you change the read-only state NTFS disk to readable and writable on Mac? Here we collected 3 free solutions that you can follow to enable your Mac to read files from NTFS drives with ease.
3 Ways to Read NTFS on Mac:
| Solution | Detailed Steps |
|---|---|
| Fix 1. EaseUS NTFS for Mac - Easiest | Download and install EaseUS NTS for Mac...Full steps |
| Fix 2. Terminal Command - Medium | Press Command + Space to open Spotlight...Full steps |
| Fix 3. FUSE of macOS - Risky | Open Terminal to download FUSE of macOS...Full steps |
Quick Guide: For the easiest solution to read NTFS on Mac, take EaseUS NTFS for Mac in Method for help.
Method 1. Read NTFS Drive on Mac Using EaseUS NTFS for Mac - Easiest
1-Click Solution for Adding Mac
Unlike NTFS for Mac driver software, third-party NFTS read and write access tool - EaseUS NTFS for Mac doesn't require adding extra drivers to Mac and reboot Mac computers.
It's fully compatible with all macOS and Mac OS X, like Monterey, Catalina, Big Sur, etc. You can also use it on the latest new M1 Mac computers. What's more, it's also free within 7 days after registration.
You can simply make the drive readable and even writable on Mac within 1 click. Let's see the details:
#1. 1-Click to Open and Read NTFS Drive Content
Step 1. Launch EaseUS NTFS for Mac and click 'I already have a license' to activate it.
Step 2. Connect your NTFS drive to Mac, EaseUS NTFS for Mac will automatically detect and display the device. Click 'Open' to open it on Mac.
Step 3. Click 'OK' to allow NTFS for Mac to access and open NTFS drive on Mac computer.
Step 4. Now, you can view and check saved files in the NTFS drive on Mac.
Risk Free Pogo
#2. 1-Click to Make NTFS Drive Writable on Mac
Step 1. Launch and activate EaseUS NTFS for Mac. Click 'I already have a license' to unlock this software.
Step 2. Connect an NTFS drive to Mac, EaseUS NTFS for Mac will automatically detect the device. Select your drive and you'll see it's now marked as 'Read-only'. Click 'Enable Writable' to add read and write rights to the drive.
Step 3. When the state of NTFS drives turns into 'Writable', click 'Open'. NTFS for Mac will open the NTFS drive on Mac.
Step 4. Now, you can check, read, write, and even modify saved data on the NTFS device.
Aside from making external NTFS drive readable and writable on a Mac computer, EaseUS NTFS for Mac also enables you to directly:
- Mount or unmount external storage devices. (Automatically mount NTFS drive after mounted for one time.)
- Safely eject external hard drive without formatting or affecting its content.
Method 2. Make NTFS Drive Readable on Mac via Terminal Command - Medium
Medium Complex Solution to Add Read Access to NTFS Drive
The terminal is a free and macOS built-in solution that enables most Mac users to make their NTFS drives readable on Mac computers. It's a medium yet bit complex method that requires users to be extremely careful with following this method to add read right to their NTFS drives.
Follow the guide here to make the NTFS drive readable now:
Risk Free Rate Yahoo
Step 1. Connect the external hard drive to the Mac computer, click 'Go' > 'Utilities'.
Step 2. Double-click to launch 'Terminal' from the Utilities folder.
Step 3. Type sudo nano /etc/fstab and press Return.
This requires you to enter your Apple password.
Step 4. Next, type LABEL=NAME none ntfs rw, auto, nobrowse, and press Return.
Replace NAME with the name of your NTFS drive.
Step 5. Press Ctrl + O, and Press Ctrl + X, to save and exit Terminal.
Step 6. Now open and read content in your NTFS drive by following:
Go > Go to Folder > Type '/Volumes' and click 'Go' > Click to open your NTFS Drive and view its content.
Method 3. Add NTFS Drivers to Mac with FUSE of macOS - Risky
Workable But Risky Solution
According to some Mac administrators, they don't suggest that all Mac users try this solution as it's risky somehow on some old Mac OS X computers. Some Mac users reported that this method brought a security risk by adding NTFS drivers to Mac computers so to access the NTFS Drive.
Risk For Mac Free
For a risk-free solution, take EaseUS NTFS for Mac help as recommended in Method 1. Also, be sure that you'll follow the tutorials here carefully to make the NTFS drive readable on Mac:
Step 1. Install FUSE for macOS:
Download FUSE for macOS and install on Mac: https://github.com/osxfuse/osxfuse/releases
Step 2. Install Xcode:
- 1. Go to Finder > Applications > Utilities > Double-click to open Terminal.
- 2. Type: xcode-select --install in Terminal and press Return.
- 3. Click 'Install'.
Step 3. Install Homebrew:
- 1. Open Terminal and type: /usr/bin/ruby -e '$(curl -fsSL https://raw.githubusercontent.com/Homebrew/install/master/install)', press Return.
- 2. Terminal will automatically download and install Homebrew on Mac.
Step 4. Install NTFS-3g:
Type: brew install ntfs-3g in Terminal and press Return.
Step 5. Mount NTFS drive on Mac with the two command lines:
- sudo mkdir /Volumes/NTFS
- diskutil list

Press Return each time.
Step 6. Unmount and remount NTFS drive to make it readable on Mac:
Type the next two command lines in Terminal and press Return each time:
- sudo umount /dev/disk2s1
- sudo /usr/local/bin/ntfs-3g /dev/disk2s1 /Volumes/NTFS -olocal -oallow_other
Replace disk2s1 with the drive number of your external disk.
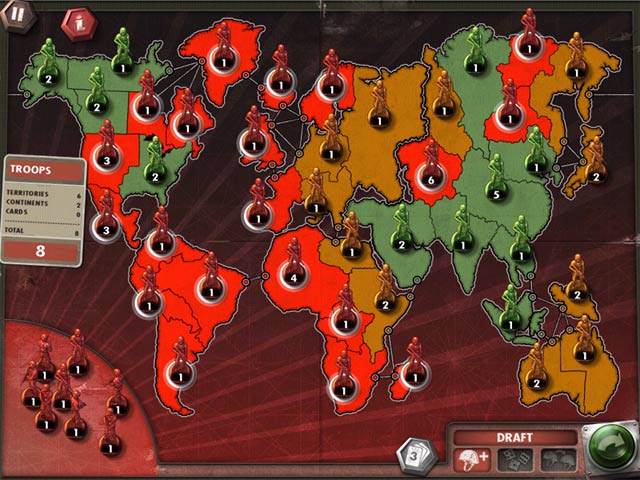
Wait for the operation to complete, then you could be able to view and read the content saved inside the NTFS drive on a Mac computer.
For a Risk-Free Solution, Use EaseUS NTFS for Mac to Read NTFS Drives On Mac
Due to macOS and Mac OS X limits, we've known that Method 2 and Method 3 could cause some unknown security issues on your Mac computer.
Among these 3 methods above, EaseUS NTFS for Mac is the only risk-free solution that all macOS and Mac OS X computer users can make the drive work on Mac computer without any accessing issues.
Full Guide of Using EaseUS NTFS for Mac: