Organize your cluttered files and recover precious hard disk space on your Mac in a few simple steps.
Move Files to a Cloud or External Disk. Another way to free up disk storage on your Mac is to move files to a Cloud or External disk. If you own an external hard disk, you can use it to store some of the videos, pictures, or documents from your Mac. Additionally, you can even get cheap DVDs and store many vides, songs, and documents. Sep 08, 2021 Free Up Disk Space Mac; Mar 13, 2018 Hard drives are getting larger and larger, but somehow they always seem to fill up. This is even more true if you’re using a solid-state drive (SSD), which offers much less hard drive space than traditional mechanical hard drives. RELATED: 10 Ways To Free Up Disk Space on Your Mac Hard Drive.
It makes disk management easier than before.
Analyzes Space Usage
The scan report shows usage statistics of storage in terms of file count, size and
percentage. It is one of the best disk space analyzer available today.
- Other Files
- Junk Files
- Audio Files
- Compressed Files
- Video Files
- Document Files
- Image Files
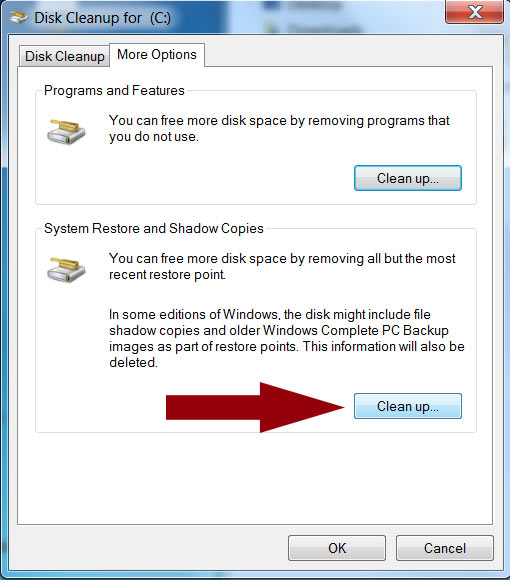
- 1 GB
- 2 GB
- 3 GB
- 4 GB
- 5 GB
- 6 GB
- Copy
- Move
- Compress
- Delete
Features and Benefits
Disk Analyzer Pro identifies large files & folders, deletes unwanted and de-clutters data on your Mac to recover precious disk space & keep your storage organized!
All Folders And Subfolders List
This feature of Disk Analyzer Pro shows a complete list of folders and subfolders on the drive sorted by file size. It helps in identifying the largest folders on the system. The list displays folder properties like their name, path, and size, number of sub folders within them etc. Apart from this last modified date and time are also displayed for user's convenience. Double clicking them would open up file explorer allowing you to manage these files.
Custom Type Summary
This is a very interesting feature of Disk Analyzer Pro which groups data into various categories depending upon their file types like source code files, image files, oldest files, document files and compressed files. Double click on the categories to see more detailed information about the files listed and the space occupied by them on the drive.
Integrated File Explorer
Using the built-in File Explorer, you can browse through storage with ease. This feature also gives you the facility to manage operations like delete, copy move etc while browsing through the storage. While browsing you can see the detailed information of the current folder like the size, sub-folders, no of files, creation date, last modified date etc. You can further open these files, preview them, or simply show them in Mac’s Finder using the File Explorer feature.
File Size and File Types
'File Size' section presents to you a summary of the files on your storage grouping them on the basis of file sizes. Double clicking them would open up file explorer allowing you to manage these files. 'File Types' section presents to you a summary of the files on your storage grouping them on the basis of document types.Double clicking them would open up file explorer allowing you to manage these files.
Miscellaneous Settings
Here you can define settings & filters to refine search & display as per your convenience, like the unit for file size(KB, MB, GB), the drive/folder locations to exclude from the scan, the file types which should be shown in the scan results and the size and time filter for large and old files. You can choose to omit the display of empty folders in the scan results.
File Date and Unwanted Files
'File Date' sections show files grouped per size range, file types and date range respectively. Double clicking them would open up file explorer allowing you to manage these files. 'Unwanted Files' section lists all the unwanted files occupying unnecessary disk space on the drive. It includes junk files, temporary files, log files etc. which collect over time on your system. Regain gigabytes of hard drive space and de-clutter your system by getting rid of these files.
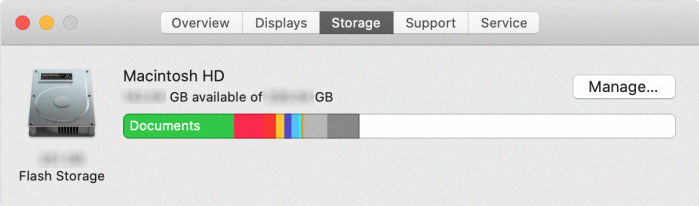
Disk Report and Overview
Disk Analysis report shows the usage statistics of the storage in terms of file count, size and percentage of the storage being used by various file types. It gives you both, detailed and graphical overview of the storage. Double clicking a file category in the overview section opens file viewer window where you can delete, copy, move, Zip files and apply further search filters.
A powerful disk analysis tool for MAC
Disk Analyzer Pro is a powerful tool which provides you a detailed overview of which files and folders are hogging the most disk space on the system, grouped by file size, file type, file date and other attributes.
Testimonials
Disk Analyzer Pro experiences
I am very pleased with this application. It is very intuitive and tells me what I want to know about the objects that are consuming space. I have found it to be extremely useful in managing the precious and limited space on my MacBook Pro 256 GB HD. I was constantly managing the last few GB of free space before I got Disk Analyzer Pro. When I used the application, it told me what I could move to my SD Card that would free up enough space to keep me from having to do constant space management on the HD.
Disk Analyzer Pro experiences
Down to 4Gb's of space, this program helped me recover 45 GB's of space on my hard drive. It helped identify files I thought was long gone.
Paragon Hard Disk Manager for Mac was primarily designed to rearrange space between Macintosh HD and Boot Camp. The app works amazingly fast in resizing all types of NTFS and HFS based disk volumes. It is also an overall Mac data management solution that allows you to back up and restore your data, completely wiping out a partition, etc.
It is a very common problem to see how the computer hard drive or SSD are full and when you least expect it we find that we do not have storage space to save photos, videos, download files or install new applications or programs. If you are looking for the ways to free up space on your disk so you can continue to store files or install new applications, then you are at the right place. Here, we will show you the 16 incredible different ways to free up space on your hard drive in Windows 10.
Different Ways to Recover Hard Disk Space in Windows 10
Mac Hard Disk In Windows
Let us see all the different ways to recover the hard disk space in Windows 10 so that we can save more data on our Laptop or PC.
Uninstall applications or programs that we no longer use
Undoubtedly this is the first option every Windows 10 user think of and many of us will do it. That is to uninstall the applications that are installed on your computer which is no longer in use. In this way, we can free up a good amount of storage space on the hard disk to install new programs or download photos or videos to the hard disk of your computer.
Windows 10 shows the space occupied by the applications installed on the computer. Go to the Configuration page> Applications> Applications and features to see it. There we can see the amount of space that occupies in each disk of each of them to see with which we can free up more space. When you click on one of them, you can see the option to uninstall that software directly from there.
Disable Hibernation to Free Up Hard Disk Space
The Windows hibernation mode creates a paging file, hyberfil.sys that can occupy up to almost the same gigas as RAM we have installed on the PC. Although in some cases it may be a mode to be used, in case of fair storage space on disk, it is advisable to disable hibernation if we want to release a significant amount of memory from our disk.
To do this, we can open a command prompt window with administrator permissions and launch the powercfg / hibernate off command and wait for the process to complete so that hibernation mode is disabled.
Disable or remove system restore points
The system restore points are very useful when we want to return to an earlier state of the computer. However, Windows 10 is saving the last system restore points occupying a very valuable space, especially when we are just up to capacity. Therefore, a good recommendation is to delete all the system restore points except the last one, in case you find any problems being able to get back to it.
To do this, open the Windows disk space freezer, select the system drive, click on the Clean system files button, select the drive again and then go to the More options tab and click on the Release button inside the System Restore and Snapshots section.
Another option is to directly disable the creation of system restore points from the System Protection tab within the system properties window, where we must select the system drive and click Configure.
Empty the Recycle Bin to free up space on the hard disk
The Recycle Bin is the space on the disk where all the files and folders that we are deleting are stored. These elements disappear from their location but they do not cease to occupy space on the disk, since what they previously occupied in the partition where they were stored, now occupy the space allocated for the recycle bin. Therefore, we can free up space on your hard drive by emptying the recycle bin or deleting files and folders permanently without going through the trash can by holding down the Shift key while pressing the Delete button.
Delete obsolete driver versions
Like previous versions of applications, older drivers may occupy a significant space on your hard drive. To delete the old drivers of our computer we have to open the disk space freezer and selecting the system drive, we look for the option Device Driver Packages to mark it and then click OK to delete them.
Delete the Windows.old folder
If we have upgraded to Windows 10 from Windows 7 or Windows 8.1, we probably have a folder called Windows.old in the root of the drive where we have Windows installed. This folder contains data from the previous installations of Windows and is sure to have a size of several gigs, which we can quickly release by removing this folder. Something we can also do from the Windows Space Launcher by selecting the Previous Windows Installations option.
Delete files from the download folder
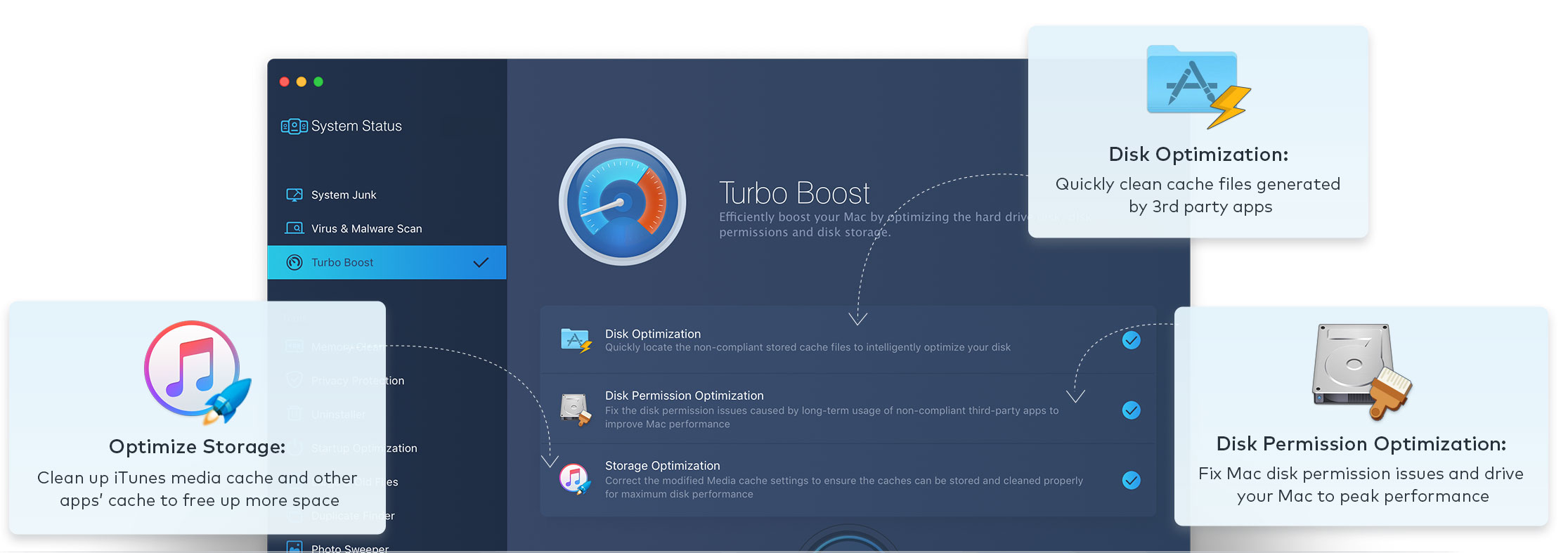
Windows has a download folder where everything that we downloaded to the hard disk is saved by default. Therefore, it is normal for this folder to increase in size if after downloading and installing a program. So, make sure to clear the Downloaded folder to increase the space on Hard disk or drive.
Delete temporary files
Temporary files may also occupy an important space on the hard drive, therefore, it is a very convenient practice to delete all temporary files stored in Windows 10.
Clear the updates cache in Windows
Mac Free Softwares To Find Hard Disk Space On Your Computer
Hard Disk Space Manager
Unless we use a third-party tool to control Windows Update, the Microsoft operating system always caches the data generated by the update platform in order to keep track of everything related to system updates. This cache, of course, occupies an important storage space on the hard disk, so it is convenient to delete the cache of updates if we want to free up space.
Delete unused user accounts
Mac Free Softwares To Find Hard Disk Space On Mac
Windows user accounts also take up space, although it will depend on the number of files and their size associated with the account. However, all sum and if you want free space on your hard drive, this can help you to release a little more. To remove one or more user accounts that we do not use in Windows, simply go to the Settings page> Accounts> Family and other people, select the account and click on the Delete button.
Compress drives to free up hard drive space
Compressing drives may not be the best idea to free up space on your computer’s hard drive, especially if you do not want this to affect system performance. However, if we have no choice, we can compress the drives of our hard drive to recover some storage space. From the file explorer we select the unit to be compressed, and with the right mouse button, we access its properties.
This will open a window in which from the General tab, we can check the Compress this drive option to save the disk space. Once this is done, click on the Apply button to make the changes effective.
Compressing Windows 10 Setup
Compact OS is a new tool developed by Microsoft and allows to compress the binaries of the operating system without altering the user data to save space on the hard disk.
Delete the largest files on the hard drive if we no longer need them
Deleting files of course also helps to recover space on the hard drive, but to recover a significant amount we should have to delete many files or those that are larger. From the Windows Explorer, you can search for files that have a larger MB, this way we can see which files are larger to keep on your hard drive and which of them can erase.
How To Clear Space On Mac
Finishing the delivery optimization files
The files of Optimization of delivery with those that are downloaded further when we download some game or application. In fact, many users have been able to see how after downloading games from the Windows Store their storage was quickly depleted thanks to these delivery optimization files. To finish them, open the Windows 10 disk space freezer, select the corresponding drive, check the box Files of Optimization of delivery and accept to free the space that they occupy.
Delete Temporary Files from Applications
From the new Windows 10 Configuration page, you can tell the system to delete temporary files that are not being used by the applications installed on the computer. To do this, open the Configuration, Win + R, and go to System> storage> Change the free space mode. Once there, you can find a switch that allows us to activate the removal of temporary files that our applications do not use to free space on the hard disk
Hard Disk
Delete duplicate files and folders
How To Clear Disk Space On Mac
Although not an easy task, there are third-party tools that can help us find and delete duplicate files and folders such as Anti-Twin, Smart Duplicate Finder, Clone Spy or Dead Ringer among others. It can also help us to free up space on the hard drive to move certain files like our photos and videos to some cloud storage service.
These are the 16 ways to recover the space on Hard Disk on our Windows 10 PC or Laptop. I hope these methods will help you to increase the storage space on your Windows 10 Computer. If you have any queries let us know in the below comment section. We will solve all your queries as soon as possible.
If you want to add any other important points to this story, then write them in the below comment box and we will update them in this article.
Which methods do you follow to free up or to get more space on your Windows 10 Hard disk or drive?