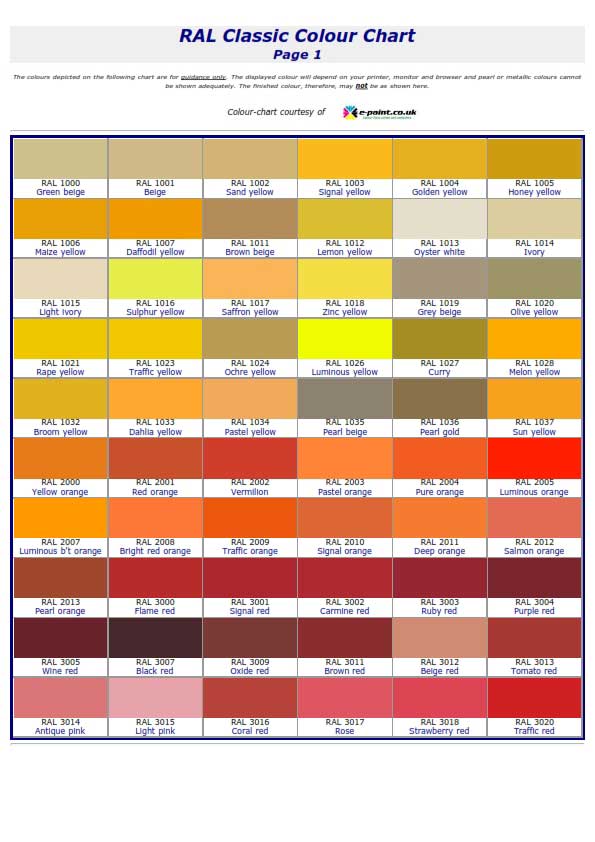
CardRescue is a photo recovery software for macOS. It is designed to rescue deleted photos/videos, or photos lost from formatted or damaged camera SD card, phone microSD card or other memory cards. Download CardRescue for Mac. Version: 5.70 (only 1.1 MB) - Takes just a few seconds to download.
Sd Card Recovery Mac Free Full Crack
- R-Studio runs on Mac, Windows, and Linux. and can recover data from local disks, removable disks, heavily corrupted disks, unbootable disks, clients connected to a local area network or the Internet. As a highly scalable, flexible, and deployable data recovery solution, R-Studio is an invaluable tool for data recovery operations large and small.
- CardRescue is one of the top SD card recovery software especially designed and optimized for Mac computer. It can be used to recover lost photos from SD card, SDHC/SDXC card, CF card, and microSD Card. Almost all SD card brands are supported including SanDisk, Kingston, Samsung, Lexar, PNY, and Transcend. CardRescue software can be downloaded from.
Summary: SD Card showing the wrong size or a memory card showing less space on your computer? No Worries. To restore the lost capacity of the SD card and fix the SD card that is showing the wrong size error, first format the SD card to its full capacity and then, use a professional Data Recovery Software like Remo SD Card Recovery Tool to recover data from the formatted SD card if you have failed to create a backup in advance. Read the article to know about the manual methods that can be used to fix the micro SD card.
There are various reasons why your SD card showing the wrong size. It might due to technical errors such as bad sectors, virus attacks, or even corrupted partitions on your SD card or USB drive. Another reason can be a faulty SD card.
Free Card Recovery Software Mac
Many users have reported that the SD card or a USB drive does not have the same storage space as they claimed. Which is not so familiar in popular brands such as SanDisk or Transcend but most common in cheap brands. So, if this is the case it just means you have brought the wrong SD card. Following are the most common reasons why your SD card is not up to full capacity.

Why is my SD Card not Showing Full Capacity?
“I have a 128GB SD card which is not showing full capacity in my Windows 10 computer, I am not able to format it to the correct size with Windows format tool. Why does my 128GB microSD card formatting to lower capacity and only showing 32GB?”
Usually, it happens because of three main reasons:
- Virus infection
- Cheap or faulty SD card
- SD card is not compatible with the card reader
Typically, this error is prevalent in large capacity flash drives such as SDHC or SDXC cards where the capacity of SD cards can even reach over 250 GB. So, if the either card reader or the host device does not support such high capacities, the host device will create a smaller partition.
Simply, if a camera or a phone might support a storage drive only up to 32 GB. If you insert such a high capacity SD card which is 128 GB on onto such a host device, by default, the host device (camera or Phone) will create a partition of 32 GB and the remaining space will be marked as unallocated.
In such cases, your SD card or any kind of flash drive will reduce the storage space.
The other scenarios because of which memory card capacity is reduced might be Bad Sectors. Bad Sectors are damaged storage sectors that don’t respond to read or write commands. Or a typical virus attack might alter the Master boot record of the flash drive (MBR is like an index of the storage drive where all the details of the drive are maintained) and result in memory card capacity being reduced.
Backup or Recover Data from SD Card Before Full Formatting SD card
To avoid unnecessary data loss problems when the SD card showing the wrong size of its capacity or microSD card lost capacity, it is suggested to restore whatever files are available on the card in the very first place.
When it comes to SD card recovery, you can directly copy them and save them to other secure storage devices accessible to Windows PC. But what if the card is inaccessible? Well, under such instances, the perfect choice would be to let the best SD card recovery software for help.
Remo Recover can simply help find and restore files from SD cards to other devices with simple clicks on Windows 10/8/7 PC. Simply download, install and follow the simple on-screen instructions to get your data saved from an SD card. Remo supports all sorts of data even it recovers videos from a formatted SD card.
Additionally, Remo has a dedicated variation that assists users to recover photos from SD cards on both Windows and Mac. Now, you can move further to reclaim your SD card capacity.

How do I Restore my Micro SD Card to Full Capacity?
Once getting all saved data and files from the SD card which shows the wrong size on the PC, you can now format the SD card to reclaim its full capacity for saving data again. So here you’ll find the two most recommended free methods to format and restore SD cards to full capacity.
1. Use DiskPart cmd Command to Restore SD Card to Full Capacity
Let’s see how to use the DiskPart command to clear and restore capacity on the SD card now:
- First of all, get your SD card attached to PC
- Right-click Start and select Command Prompt (Admin)
- Sign in as administrator and type: diskpart to bring up DiskPart
- Type: list disk and hit Enter
- Then type: select disk 1 (replace 1 with the disk number of your SD card and hit Enter)
- Type: clean and hit Enter
- Then type create partition primary to create a partition on the cleaned SD card and hit ENTER
- Type format fs=ntfs or format fs=exfat and hit ENTER to format the drive with NTFS or exFAT
- Type assign letter=drive letter (Assign a letter to the drive)
- Type: exit and hit Enter
Here, one thing to be noticed is that the DiskPart CMD command indeed will help you clean the whole SD card, but you do need to recreate a new partition to make the SD card available for saving files again. So, you can use the Disk Management tool in Windows 10 or other Windows PC to create a new partition.
Be careful, while recreating a new partition in an SD card. Even a small ignorance can lead to a corruption of the partition map of the SD card that in turn can result in severe data loss. If in case, the SD card partition map is corrupted, and not able to create a new partition or modify a partition map SD card, check it out here to fix couldn't modify a partition map SD card with utmost ease.
2. Use Disk Management tool to Format and Restore SD Card to Full Capacity
In order to fully format and reclaim the full capacity of the SD card, follow steps:
- Right-click This PC/My Computer > Manage
- Select Disk Management under Device Manager, find and right-click on SD card, and select Format Volume
- Rename and reset file system of SD card to NTFS or FAT32 as your need, follow the on-screen guidelines to complete the format process
You may selectively follow any one method to get your SD card back to work normally again. However, remember to first recover the data from the memory card. As even though you’ll regain the full capacity of your SD card and you will be able to use it for storing and saving files again then, but formatting will cause data loss if you haven’t backed up your files.
“If you are a victim of SD card format and looking to recover formatted SD card data, then it is recommended to use Remo Recover.”