- How To Get Garageband For Free On Mac Pro
- Free Garageband For Windows
- Is Garageband For Mac Free
- How To Get Garageband For Free On Mac Computers
Apple’s recent move of offering GarageBand, along with other apps from its iLife and iWork suites, for free has sent Mac users scrambling to get their hands on the massively popular digital audio workstation program. If you don’t have it on your computer yet, here’s your chance to download GarageBand on Your Mac for free.
Yes, GarageBand is completely free to use. Is GarageBand available on PC? No, unfortunately GarageBand is not available to download on Windows. GarageBand normally comes pre-installed on Mac computers, but if for any reason you deleted it and want to reinstall it, you can download it here. System Requirements. To run GarageBand.
Before you proceed, please note that the navigation menu may vary depending on the version of your Mac’s operating system. Also, depending on the GarageBand version, you may need more or less 4 GB of available RAM to install the app.
How To Get Garageband For Free On Mac Pro
More sounds, more inspiration. Plug in your USB keyboard and dive into the completely inspiring. Launch your fully equipped, free, music studio right from your Mac. With GarageBand, you get full control to make music the way you’re comfortable with. Having a guitar lets you plug in and use any amp of your choosing, or choose an instrument from the extensive library available. You choose your style and jam with the perfect drummer.
To download GarageBand on your Mac from the Mac App Store.
- Go to your “Dock” located at the bottom part of your screen.
- Look for the App Store icon.
- Open the Mac App Store by double clicking on it.
- Use the App Store’s search function to find GarageBand.
- Once you’ve found it, click on the button beside it. Depending on your Mac’s OS version, the button may say “Get” or “Buy” (GarageBand is now offered to all Mac users as a free download, but if you want to be sure, check if there’s either a “Free” notice or no price listed beside the app).
- After clicking the button, the prompt may change from “Get” or “Buy” to “Install App.”
- Click “Install App.”
- Provide your Apple account ID and password when prompted.
- Click “Sign In.”
- Wait for the app to finish installing.
- Once the app has been installed, you can find it on your Mac’s “Launchpad,” your “Applications” folder, or by using the “Finder” to search for it.
- You are now ready to use GarageBand.
How to Download GarageBand Sounds
When you download GarageBand on your Mac, it will come with a basic starter pack composed of 50 sounds, 500 loops, 1 drummer, and 2 basic lessons for guitar and piano. This should be enough while you’re still experimenting with the app, but should you want additional options to choose from, you can expand your GarageBand library by paying for a one-time in-app purchase priced at $4.99.
To download additional GarageBand sounds,
- Open GarageBand.
- Choose “Sound Library.”
- Download “All Available Sounds.”
- Click “Get.”
(The contents of the expanded pack can eat up another GB of RAM or so, so you might want to check if you still have enough space left before you proceed with the download.)
How to Download GarageBand Lessons
In addition to downloading more sounds for your mixes, you can also download additional “Learn to Play” lessons that you can use for practice.
To download additional GarageBand lessons,
- Open GarageBand.
- Select “File.”
- Click on “New.”
- Look for “Project Chooser.”
- Select “Lesson Store.”
- Choose from the available lesson options.
- Highlight the thumbnail of the lesson or lessons that you wish to download.
- Click “Download.”
- Wait for the files to finish downloading.
- Once the files have finished downloading, open the lesson that you want to use for practice by double clicking on it.
How to Download GarageBand Artist Lessons
Aside from the regular “Learn to Play” lessons, GarageBand also offers Artist Lessons where your favorite musicians teach you how to play the guitar or piano through a series of pre-recorded video tutorials priced at $5 each.
To buy an Artist Lesson for GarageBand,
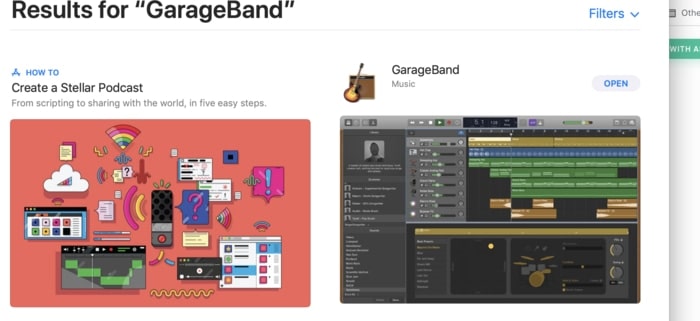
- Open GarageBand.
- Select “File.”
- Click on “New.”
- Look for “Project Chooser.”
- Select “Lesson Store.”
- Click on “Artist Lessons.”
- Choose from the available lesson options.
- To see a preview of the lesson, click on the thumbnail of the lesson that you are interested in.
- Click on the “Play” button.
- Once you’re satisfied with the preview, click on the “Buy Now” button.
- If you’re already signed in to the Lesson Store, your lesson will automatically start downloading. Otherwise, you will be asked to sign in first.
- Wait for the lesson to finish downloading.
- Once the lesson has been downloaded, open the lesson you want to use for practice by double clicking on it.
Using Audio Unit Plugins with GarageBand
If you are still feeling a little unsatisfied with your GarageBand app’s current library or you just want to add as many options as possible in one go so that you don’t have to keep going back to download a few more stuff in the future, you can expand your GarageBand library even further by downloading Audio Unit plugins.
Audio unit plugins are like apps that allow your Mac to add sound effects to your GarageBand project such as reverberations, compressions, and vibrato to cite some examples. They can also be used to produce the sounds that common musical instruments such as organizers, synthesizers, and organs make.
Some audio unit plugins come pre-installed with your Mac, but you can also download additional audio unit plugins from third-party vendors. You can find a quick list of audio unit plugins including some of their basic features in this Tech Radar review.
Additional Notes:
Free Garageband For Windows
- When you download GarageBand, you are only downloading it for the specific device that you were using when you initiated the download, so even if you already have GarageBand on your iPhone or iPad, you still have to download GarageBand on your Mac to be able to use it on your laptop.
- While there are plenty of audio unit plugins available for download from third-party vendors, please be aware that not all of them may work with your Mac. If you’re having difficulties getting a third-party unit plugin to work with your Mac, please get in touch with the official Apple Support forums so that they can give you technical specifications and troubleshooting instructions specific to your Mac model.
I've seen a lot of posts with people having similar issues installing GarageBand on their older Macs. I made the mistake of doing a clean install of MacOS 10.13.6, which is High Sierra. I tried installing GarageBand from the App Store, but it just kept crashing. After fussing with Apple support for two days, the simple answer is 'It doesn't work'!
There is a solution however, but you have to be willing to revert back to a previous version of MacOS. The earliest version you can still download and install from Apple is Yosemite. After jumping through some hoops, I am happy to report everything works as it did before I made the mistake of upgrading my MacOS to High Sierra. Here's how I did it. WARNING, PROCEED AT YOUR OWN RISK, AND MAKE SURE YOU HAVE A BACKUP OF YOUR SYSTEM AND DATA
In order to install a working version of GarageBand, you will need two things:
- An App store account with a historical purchase of GarageBand that you can click on to redownload and install a copy of GarageBand. The App Store will automatically check what MacOS you are running, and download an older, compatible version.
- You need to be running MacOS Yosemite.

Download Yosmite MacOS
Click on this link: https://support.apple.com/en-ph/HT211683
Scroll down to the Yosemite link and click on it. Your web browser will download the Yosemite installer as a disk image named InstallOS.dmg or InstallMacOSX.dmg. This next step does not actually install the MacOS. It just installs the installation application so that you can run the installer. Open the disk image, then open the .pkg installer inside the disk image. It will install an app named “Install OS X Yosemite” in your Applications folder. Now you are ready to create a bootable USB startup disk containing the Yosemite MacOS installer.
Create Bootable USB
Plug a 16GB (minimum size) USB thumb drive into your Mac. Next, rename the drive: USB. In order to create a bootable drive, you will need to use a Mac app called Terminal. You can find the Terminal app inside the Applications folder, inside the Utilities folder. Launch Terminal. You will be using the 'createinstallmedia' command in Terminal.
Type or paste the command below in Terminal. The command assumes that the installer is already in your Applications folder, and USB is the name of the USB flash drive you're using (as directed above. The syntax must be exact!
sudo /Applications/Install OS X Yosemite.app/Contents/Resources/createinstallmedia --volume /Volumes/USB --applicationpath /Applications/Install OS X Yosemite.app
Installing Yosemite MacOS
Restart your Mac holding the “Option” key. This will put your Mac into Restore mode. When the OS comes up, it will prompt you for which hard drive to boot from. Select your “Install OS X Yosemite” USB drive.
The installer will launch a minimal OS containing a restore application menu. Before you can install your new Yosemite OS, you will need to erase your existing hard drive.
WARNING, THIS NEXT STEP IS IRREVERSIBLE!!! MAKE SURE YOU HAVE YOUR SYSTEM AND DATA BACKED UP, AND YOU HAVE AN ALTERNATE METHOD TO INSTALL THE LAST VERSION OF MAC OS YOU ARE CURRENTLY RUNNING. NOT RESPONSIBLE FOR LOST DATA.
Launch the Disk Utility app, select your internal hard drive, and erase it. It will reformat as MacOS Extended Journaled.
Quit the Disk Utility app, which will return you to the restore application menu. Now select the “Install Mac OS app from the list, and proceed to installing a copy of Yosemite.
Is Garageband For Mac Free
Installing GarageBand
Go to the App Store, log in, and click on the install button of your previously purchased copy of GarageBand. Enjoy making music!
iMac 27″, OS X 10.10
How To Get Garageband For Free On Mac Computers
Posted on Dec 7, 2020 4:46 PM