How can I download music to my iPhone? Start the Apple Music app on your iPhone. Find the music you want to download, either in your library or by searching for it. Tap the plus “+” sign to the right of the songs you want to download. The song should begin downloading automatically. How do I add audio files to my iPhone? All the music on your iPhone will be replaced with the music in your iTunes library. You can continue with the defaults that sync your entire library or you can select to sync only selected playlists, artists, albums, and genres. This will give you the ability to control what is transferred between your computer and iPhone. Launch iMazing on your computer and connect your device. Download and install iMazing. Launch the app, and connect your device to your Mac or PC. Select your device in the iMazing's sidebar, then select 'Music'. IMazing loads your device's music and playlist(s). Click 'Import from Folder' in the bottom toolbar, then select items to import. How to Add Music to iPhone from Apple Music to Library. As I mentioned before, if you are a Apple Music subscriber then Apple Music is the best solution on how to add music to iPhone. You can follow the below steps to prcoess: Open Apple Music, search the songs you want to add to iPhone and then click the '+' icon. Link your iPod to this computer via a USB cable, and wait for the automatic detection done by iTunes. Click the 'Music' option from the left menu. Then tick on 'Sync Music' box. If you need to migrate all your songs, simply mark 'Entire music library' option. Press 'Apply' to start moving music from iTunes to iPod.
After reading this article, you will learn SEVEN ways on how to download music to iPhone. With them, you can either put music on your iPhone from computer or download music on your iPhone directlly.
There are many music streaming services that enables you to listen to music online, like Apple Music, Spotify, Google Play Music, and Amazon Music. It's no doubt that these services provide much convenience for you to enjoy music without downloading the items and thus save your device storage. But they also give rise to problems like you can't listen to music when there is no Internet connection or the music keeps buffering when the network connection is poor.
Given reasons like that, you may want to download music to your iPhone to make them available offline and thus you can listen to music whenever you want to. Then how can you download music to your iPhone? Here are the answers:
- Part 1. How to download music to iPhone from computer (4 ways)
- Part 2. How to download music on iPhone directly (3 ways)
Part 1. How to download music to iPhone from Computer
There are four different ways for you to enrich your iPhone music library by transferring or downloading songs to iPhone from computer.
Method 1. How to download music to iPhone without iTunes for free
With iPhone transfer software like EaseUS MobiMover, you can add music to your iPhone from computer without iTunes. EaseUS MobiMover is an iOS data transfer software tool that will help you transfer music, photos, videos, contacts, messages and more between an iOS device (iPhone/iPad) and a computer or between two iOS devices. Therefore, you can not only download music to iPhone from computer but also transfer music from one iPhone to another to enlarge your music library.
To download music from computer to iPhone without iTunes:
Step 1. Connect your iPhone to your computer and run EaseUS MobiMover. Afterward, go to 'PC to Phone' > 'Select Files'.
Step 2. Select the music files you want to transfer to iPhone and click 'Open' to continue.
Step 3. Theselected music files will be classified in Audios, check the box and click 'Transfer' to start transfering music from PC to iPhone. When it has done, open the Music app on your iPhone to check these songs.
If you need to, you can add other files, like photos, videos, books, and more to your iPhone together with the songs using EaseUS MobiMover. Besides, this tool allows you to download videos from websites like YouTube, Vimeo, Facebook, and more to your computer or iPhone/iPad. With this feature, you can save the videos you like to your mobile devices and watch them offline. Great, right? Get it now and you can enjoy the convenience it will bring.
Method 2. How to save music to iPhone from a website
Have you ever considered to download online songs to your iPhone? With the video download feature in the tool, EaseUS MobiMover, you can not only download online videos to your computer or iDevice but also save online music to your iPhone directly.
Most importantly, the video download feature is completely free to use. You can download the songs you like from various music sites to your iPhone and enjoy them offline at no cost.
For more details to download songs to iPhone from websites, refer to the guide on how to download music from SoundCloud.
Method 3. How to download music to iPhone from iTunes
Have a lot of wonderful songs stored in your iTunes library? If so, you can download songs to your iPhone using iTunes. The only thing worth mentioning is that the songs, movies and other media files that exist on your iPhone currently will be replaced by the newly added items if you sync your iTunes library to your iPhone. If you don't want to encounter data loss, try one of the other workable ways instead.
To download music to iPhone with iTunes:
Step 1. Make sure you have installed the latest version of iTunes on your computer.
Step 2. If the music you want to download to your iPhone is not in the iTunes library, go to 'File' > 'Add File to Library' to add the songs to iTunes.
Step 3. Connect your iPhone to the computer using a USB cable and run iTunes if it doesn't launch automatically.
Step 4. Click the device icon and click the 'Music' option.
Step 3. Choose 'Sync Music'. In the warning window, click 'Remove and Sync' to continue.
Step 4. Select to add the 'Entire music library' or 'Selected playlists, artists, albums, and genres' to your iPhone. If you choose the latter, you need to manually select the playlists, artists, and albums.
Step 5. Click 'Apply' > 'Sync' to start downloading music to your iPhone using iTunes.
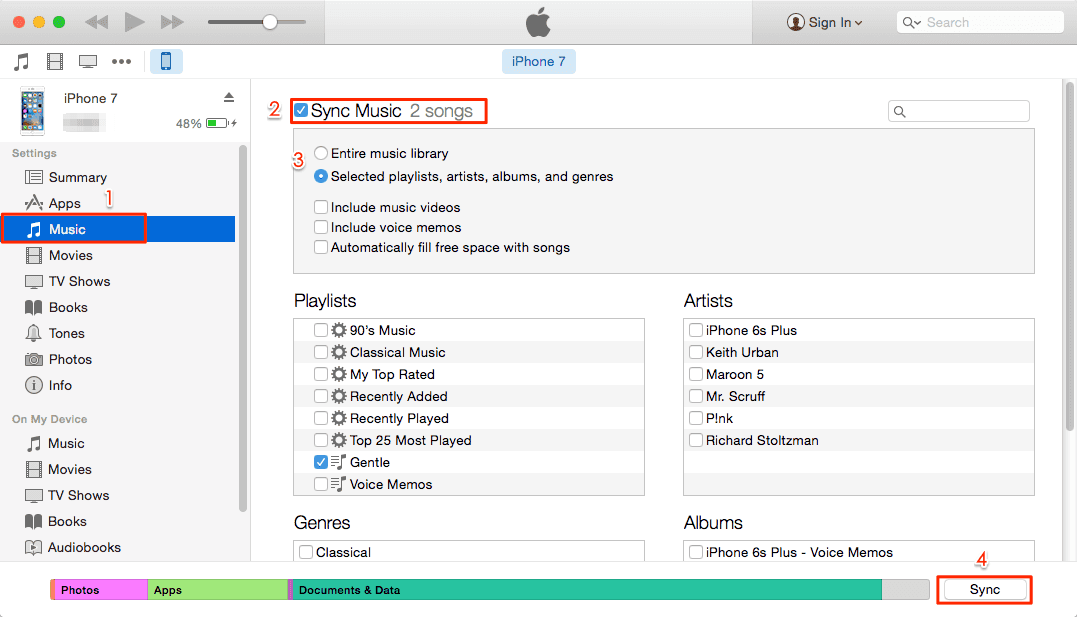
Step 6. When it has done, go to 'Music' > 'Library' > 'Songs' on your iOS device to check the music.
You can also download music to your iPhone from iTunes via over Wi-Fi:
Step 1. Set up Wi-Fi syncing on your computer.
- Connect the iPhone to the computer and launch iTunes.
- Click the device icon and choose 'Summary'.
- In the 'Options' section, check 'Sync with this iPhone over Wi-Fi' and click 'Apply'.
Step 2. Make sure iTunes is still running and your iPhone is plugged in to power.
Step 3. Turn on iTunes Wi-Fi sync on iPhone.
- Go to 'Settings' > 'General' > 'iTunes Wi-Fi Sync'.
- Click 'Sync Now' to start adding music to your iPhone.
Of course, Wi-Fi syncing will sync other files in iTunes to your iOS device, too.
Method 4. How to download music from YouTube to iPhone
There are some services or tools that enable you to download music from YouTube to your computer (Mac or PC). Afterward, you can transfer the downloaded songs from computer to your iPhone to add music to your device, using software like EaseUS MobiMover.
Although not straightforward, it's a proven way to download music to your iPhone.
To download music from YouTube, you can use online tools like Keepvid. Here is how to use it:
Step 1. Go to YouTube and copy the URL of the video that contains the tracks you like.
Step 2. Go to visit Keepvid (https://keepvid.ch/) and then paste the URL to the address bar.
Step 3. Then you will see two options available: 'Download to MP4' or 'Download to MP3'. Click the 'Download' button under 'Download to MP3' to download music from YouTube to your computer.
Step 4. Afterward, you can follow method 1 to put music on your iPhone using the iOS data transfer tool.
Part 2. How to download music on iPhone directly
All the ways above are free to use but require a computer to help. If you prefer wireless solutions and want to download music in iPhone directly, you can apply the paid solutions below.
Method 1. How to download music on iPhone via Apple Music
Want to download songs on iPhone directly without a computer? Why not download music from Apple Music to your iPhone. Apple Music is the music and video streaming service developed by Apple Inc. With Apple Music subscription, you can freely download music to your iPhone from Apple Music.
To download music on iPhone:
Step 1. Make sure you are an Apple Music subscriber.
Step 2. Open the 'Music' app on your iPhone.
Step 3. Search and find the song you want to add to your iPhone.
Step 4. Click the 'Add' button to add the song to your music library.
How To Transfer Songs From Apple Computer To Iphone
Step 5. Click the 'Download' button to download the music to your iPhone, then you can enjoy it offline.
Method 2. How to download music in iPhone via Spotify
Other third-party music streaming services like Spotify are also popular among iOS users. With such an app installed on your iPhone, you can also download music onto your iPhone within the app as long as you have bought a subscription plan. Let me take Spotify as an example.
To download music in iPhone from Spotify:
Step 1. Go to the playlist or album you want to download to your iPhone.
Step 2. Tap the download icon to starting downloading songs.
Step 3. When the icon becomes green, the download has been completed.
Method 3. How to add music to iPhone from iTunes Store
Except for using Apple Music, another way to download music on iPhone directly is to buy a song or album from iTunes Store. Unlike using Apple Music, you will own the songs or albums forever once you purchase the items from the iTunes Store. (For your information, the downloaded music will expire if you discontinue the Apple Music subscription.)
To download music to iPhone from iTunes Store:
Step 1. Go to 'iTunes Store' on your iPhone.
Step 2. Tap 'Music' at the bottom of the screen.
Step 3. Find the music you like and tap the price to buy it.
Step 4. Then the items you purchase will appear in the 'Apple Music' app. To add music to iPhone and listen offline, click the 'Download' button to download the item to your iOS device.
The bottom line
These are the commonest ways to download music to iPhone. There are other tools or services for you but all of them work similarly to the ones introduced in this guide. You can also apply these tips to download music to your iPad or iPod.
I hope one of these tips will help you successfully.
On September 30, the newest Mac operating system OS X El Capitan was released. Compared with the previous OS X Yosemite, this one possesses more advanced features, including clearer view of Mission Control, multi-task management with Split View and improved search function for Spotlight. People can update it with no charge. After you’ve updated to the latest version, you probably will encounter the problem of how to transfer music from iPhone to Mac OS X El Capitan for backup someday. Continue to read and you will find a suitable solution.
Efficient ways to copy music from iPhone to Mac
Way One: Use iTunes to sync music from iPhone to Mac
iTunes Store provides people numerous authorized music with high quality. Therefore, many iPhone users tend to buy songs there. If you want to free up some phone memory, to transfer the purchased songs to iTunes on Mac is a smart idea. You can complete the process by following the guide below.
- Launch iTunes on your Mac. It would be better if you’ve downloaded the latest version of the program.
- Connect your iPhone to Mac using USB cable. On top of the computer screen, you can see a Menu Bar. Under “Store” tab, click “Authorise This Computer” and enter your Apple ID and Password.
- At last, choose “File” > “Devices” > “Transfer Purchases from iPhone” and wait until the syncing process finishes.
In this way, you are able to transfer the bought songs into iTunes library on Mac easily. But note that this feature only works for the music you purchased from iTunes Store.
Way Two: Use AirMore to download music from iPhone to Mac
AirMore is a free file transfer app which uses the browser as a channel to transfer data between iPhone and PC. You needn’t install client on your computer, and it doesn’t require the installation of iTunes. It is used on web and won’t be influenced by the update of the computer’s operating system. Thus, it is workable on Mac OS X El Captian and Windows 10. However, due to Apple’s restriction, it cannot read the songs purchased from iTunes Store. Below is a detailed instruction of how to get music from iPhone to Mac.
- Download AirMore on your iPhone from iTunes Store or download it from below. Connect your iPhone and Mac to the same WiFi network.
- Open Safari, Chrome or Firefox browser on Mac, and then search “airmore.com/web.html”.
- Once the QR code is shown, open the app on your iPhone and tap “Scan to connect”. After scanning, remember to tap “Agree” when a dialog comes out on your iPhone.
- When the connection succeeds, click “Music” tab. After all the songs are shown on web, select the ones to transfer and click “Download”.
Apart from music, you can also utilize it to transfer other iPhone data to Mac OS X El Capitan in just a few clicks, such as images, videos, and documents.
The above two methods can fully satisfy your needs on transferring music from iPhone to Mac OS X El Capitan. If the songs are purchased from iTunes Store, using iTunes to move them to Mac is the easiest way. If not, AirMore can help you to get them to Mac in a fast way.