- Download Testdisk For Mac Catalina
- Download Testdisk For Mac Windows 10
- Download Testdisk For Os X
- How To Use Testdisk
Testdisk App For Os X Download; Testdisk App For Os X 10; Testdisk Download For Mac; Description. TestDisk and PhotoRec are two, free, open-source data recovery tools. They are both offered in a single archive. Jun 10, 2020 Disk Drill is a perfect app to recover files from SD card on Mac OS X 10.5+. TestDisk for Mac is our favorite completely free Mac data recovery software application because it’s open-source and supports most file formats and file systems. Other options include PhotoRec, Exif Untrasher, and Lazesoft Mac Data Recovery.
TestDisk is a free and open-source disk recovery utility. It is very difficult to use and don't support for latest macOS 10.14 (Mojave)/10.13 (High Sierra)/10.12 (Sierra). Here, if you want to free TestDisk data recovery software for macOS 10.14, 10.13, 10.12, we would like to introduce an excellent alternative.
Download TestDisk Data Recovery Software for macOS 10.14/10.13/10.12 Alternative
There are many free data recovery applications can replace TestDisk. We would like to introduce an outstanding one for you to recover deleted or lost data under macOS 10.14/10.13/10.12.
Magoshare Data Recovery for Mac, the reliable TestDisk data recovery software for macOS 10.14/10.13/10.12 alternative, is the popular free data recovery software for all Mac operating systems. It is fully compatible with macOS 10.14/10.13/10.12 and can help you easily recover deleted, formatted and lost data.

This TestDisk data recovery software for macOS 10.14/10.13/10.12 alternative also can help you recover lost data after OS upgrade, reinstalling OS, or it even can help you recover deleted lost volume under macOS 10.14/10.13/10.12. Just download it here:
TestDisk Data Recovery for macOS 10.14/10.13/10.12 Alternative User Guide
We all know that TestDisk is very difficult to use. Fortunately, Magoshare Data Recovery for Mac is very easy-to-use. This TestDisk data recovery macOS 10.14/10.13/10.12 alternative is designed with clean interface. You can easily and completely recover lost data with this free Mac data recovery application.
Step 1: Choose the hard drive where you lose your files.
Run this TestDisk data recovery for macOS 10.14/10.13/10.12 alternative on your Mac, then choose the hard drive where you delete or lose your files:
Step 2: Scan the hard drive to find deleted/lost files.
Now, click on 'Scan' button, this TestDisk data recovery for macOS 10.14/10.13/10.12 alternative will deeply scan the hard drive and find all deleted/lost files on this hard drive.
Step 3: Preview and recover lost files after scanning.
Once the scan is completed, the TestDisk data recovery for macOS 10.14/10.13/10.12 alternative will create a list of found files. Then select the wanted files and save them.
Main features of TestDisk Data Recovery for macOS 10.14/10.13/10.12 Alternative:
- Recover deleted files from emptied trash bin.
- Recover lost data from formatted or erased hard drive.
- Recover lost data from HDD/SSD, USB flash drive, memory card, digital camera, etc.
- Recover lost photos, videos, documents, folders, audio files, archives, and other files, etc.
- Recover lost data due to virus infection, partition loss, logical error, OS upgrade, file system crash, etc.
Moreover, this TestDisk data recovery for macOS 10.14/10.13/10.12 alternative is very easy-to-use. With 3 simple steps, it can find every recoverable file on your hard drive. It also supports for other Mac operating systems including OS X 10.11, 10, 9, 8, 7, etc. It is 100% safe Mac data recovery freeware. Unlike other data recovery programs, it is pretty simple to use and fully allows you to save the recovered files for free. It also offers Windows version, it means you also can free download TestDisk data recovery for Windows 10/8/7/Vista alternative here:
Related Articles
By Adela D. Louie, Last updated: August 26, 2020
Losing your data on your device is one of the most common issues that most people have. This could happen because of a virus attack, a system crash, an accidental deletion, or a hardware problem. But luckily, there are ways on how you can recover those deleted data from your device.
And when it comes to recovering your lost data, the TestDisk tool is known to be one of the most popular recovery tools. However, this tool is a bit complicated for those who are beginners in using this tool. That is why in this post, we are going to show you how to use TestDisk.
Part 1: What is TestDisk and What Does it Do?
TestDisk is known as a recovery tool that will help its users to get back those deleted data, those lost partition, and as well as to have those un-booting disks turned to bootable disk again. And the TestDisk tool can be used on a Windows or a Mac computer.
Part 2: How to Use TestDisk for Windows Computer (Windows 7/8/10)
Being able to use the TestDisk for you to recover deleted files on your Windows computer can seem to have a very long process. But, if you are going to follow the instructions step by step. And with that, here is how to use TestDisk on your Windows computer.
Step 1: Download and Install TestDisk and Run it On PC
Go ahead and run the TestDisk program on your PC. And once that it is up and running, press on the Enter button.
Step 2: Scan Your Computer
Then, go ahead and choose the Create option and then press on the Enter button. The TestDisk program will then start to scan for any connected hard drives that you have.
Step 3: Select the Hard Drive
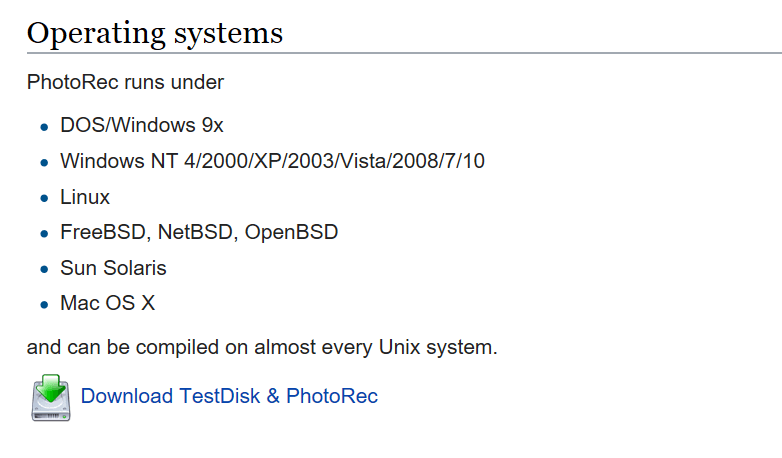
After that, you will be able to see a list of hard drives on your screen. From here, you can simply use the arrow keys for you to choose the hard drive that you select to scan. And then press on the Enter button.
Step 4: Choose Partition
Then, go ahead and select the partition table and then move forward by pressing Enter.
Step 5: Analyze Your PC
Then next is you have to click on Analyze and then press the Enter button. The TestDisk program will then begin to analyze the hard drive that you have chosen earlier.
Step 6: Use Quick Search
And once that the analyzation is done, go ahead and make use of the Quick Search for you to be able to scan your drive.
Step 7: Copy Files to Recover
From here, you will then be able to see all of the files that have been deleted or lost. From that list, go ahead and go to the folder or the files that you want to get back and then press on the C button for you to copy them.
Step 8: Get Your Files Back
After that, simply select the location of the folder for your copied files and then press the Y key for you to begin the process. The TestDisk program will copy all of the files that you have chosen to the folder that you have selected. After the whole process is complete, there is a Copy Done message that will show up on your screen.
Part 3: How to Use TestDisk for Mac
The method on how to use TestDisk on a Mac computer is somewhat similar to a Windows computer. But of course, there are things done differently. So, for you to know how to use TestDisk on a Mac computer, here is what you need to follow.
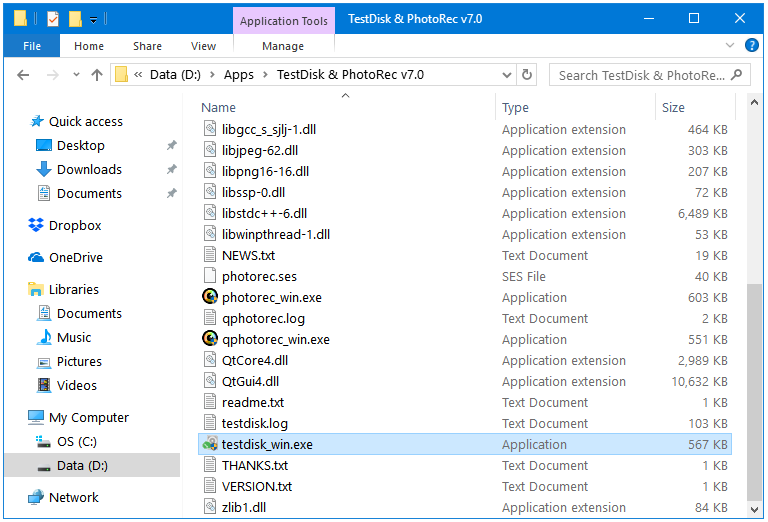
Download Testdisk For Mac Catalina
- Step 1: Go ahead and open the Terminal program on your Mac computer.
- Step 2: Then from the Terminal program, key in Sudo TestDisk for you to recover your deleted files on your hard drive. And after that, press the Enter button.
- Step 3: After that, go ahead and select No Log and then press the Enter button again for you to proceed.
- Step 4: Then after that, you will be able to see a list of hard drives that are connected to your computer. From that list, select the hard drive where you want to recover your files using TestDisk and then press Enter. Also, you can go ahead and select the partition where you want to scan. Then press the P key.
- Step 5: After that, go ahead and select EFI GT if you have the recent Apple Mac or choose Mac if you currently have the old PPC Mac. Then go ahead and press Enter key.
- Step 6: And then, choose Analyze and then press the Enter button. And then make a Quick Search.
- Step 7: And after the scanning process, you will then be able to see a set of deleted or lost files on your screen. From there, you can simply check for the files and folder using the arrow keys on your keyboard. You can choose the folders or the files that you would want to get back and then press on the C button. From here, you need to copy the folders or the files that you want one by one.
- Step 8: Once that you press the C button for you to copy the files or folder, the TestDisk program will then ask you to choose the desired location. From there, you can now choose the folder you want for you to be able to preview your files. And once that the copying process has eaten a lot of time, then you can simply close the TestDisk program by simply hitting on the “Q” button.
Download Testdisk For Mac Windows 10
Part 4: Conclusion
The TestDisk tool as you can see is not that complicated to use as long as you follow the instructions carefully. Simple, yet an effective way for you to recover those deleted files on your Mac or Windows computer.
The TestDisk tool may seem a bit complicated to use at first especially if it is the first you are using it. However, once you get the hand of using this tool, everything will be easy for you to handle.
Data RecoveryRecover deleted image, document, audio and more files.Get deleted data back from computer (including Recycle Bin) and hard drives.Recover loss data caused by disk accident, operation system crushes and other reasons.