Nov 07, 2020 For JPG. The most common photo file type is the JPEG file. To change the default screenshot format from PNG to JPG, simply type the following command into Terminal and press Enter: defaults write com.apple.screencapture type jpg; killall SystemUIServer. You can now try capturing a screenshot on your Mac using the Command + Shift + 3 combo. The image will now display in a new window. You can now save it as a still image. Most of the time, you’ll probably want to save it as a JPG or maybe a PNG, but the full range of options are JPG/JPEG, JPEG 2000, HEIC, OpenEXR, PDF, PNG, and TIFF.
There are many ways to save clipboard pictures as JPG and PNG files. In this article, we’ll go over the easiest and simplest methods. You don’t need to launch a beast of a program, such as Photoshop or Illustrator for this task. We will show you how to do it whether you’re a Windows, Mac, or Linux user.
Windows
Windows users have several built-in tools at their disposal. The two selected for this article are the Snipping Tool and Paint 3D apps.
Snipping Tool
The first and easiest way to snap images around the desktop is the little app called Snipping Tool. It is there for situations where you only need a partial screenshot. It allows you to quickly mark the image you need and save it in a format you desire.
Here is how to save a clipboard image using Snipping Tool. Keep in mind that these steps apply to computers running Windows 10.
- Click the Start Menu icon or press the Win key.
- Press the S key on your keyboard.
- Windows will list all matches for the letter S. Click on Snipping Tool. If it’s not on the list, click on the Apps tab and find the app. Click on it.
- Next, navigate to the image you want to save as JPG or PNG. Have in mind that you can make snaps of anything and everything that appears on your monitor.
- Once you’ve located the image, click the New button in the Snipping Tool app. If it is an image stored on your computer, open it in Photos first.
- The screen will fade slightly. Click where you want the top-left corner of your future image to be.
- Hold the mouse button down and drag the red rectangle until you’re satisfied.
- Click the Save (floppy disk) icon.
- Choose the location and the file type.
- Click Save.
Paint 3D
Windows users reluctant to use the Snipping Tool app can always use Paint 3D for this task.
Here’s how to do it:
- Locate the image you want to save, right-click on it, and click Copy. Alternatively, you can press the Print Screen key on your keyboard if you want to grab an online image.
- Press the Win key on your keyboard.
- Press the P key.
- Select Paint 3D from the list. If you don’t see it, click on the Apps tab, find Paint 3D, and click on it.
- Once the app launches, click on the New File icon.
- Paint 3D will create a blank file with default settings. Press the Ctrl and V keys together.
- Paint will paste your image into the file. Press the ESC key to deselect the image.
- If the image doesn’t fit the canvas perfectly, click the Crop option.
- Choose the portion of the file you want to save.
- Click the Menu icon in the top-left corner.
- Select the Save As option from the menu on the left.
- Click the Image button.
- Select the location of your new image.
- Select the preferred format.
- Click Save.
Mac
This portion of the article will explain how to save a clipboard image as either JPG or PNG on a Mac. Your Mac allows you to save clipboard images in many ways, but we’ll stick with the simplest one – through the Preview app. Keep in mind that this tutorial only covers Mac OS X and that the process may be slightly different on other versions.
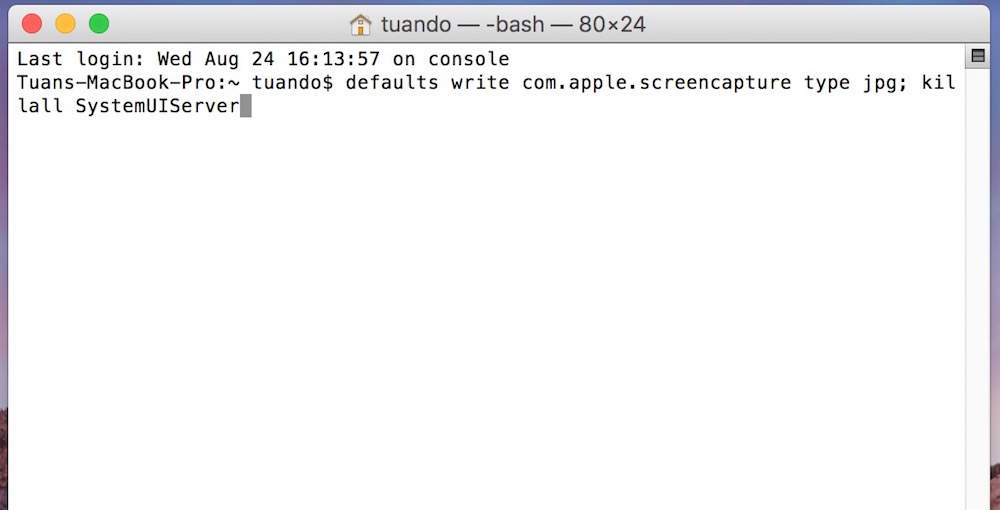
Follow these steps:
- Gather the image you want to convert. If you want to copy an image online you can right-click+copy or you can take a screenshot. You can do this by clicking the Shift+Command+4 keyboard shortcut.
- Launch the Preview app on your Mac.
- Click on the File tab of the Preview’s app menu.
- Click Export.
- Change your File Type.
- Save the image.
Linux
Among the major operating systems, Linux users are probably, the most comfortable with using Terminal to get things done. If you don’t have an image editor installed on your Linux, you can use the xclip command to save a clipboard image file as PNG or JPG.
Here’s how it works:
- Find the image you want to save as JPG or PNG and right-click on it.
- Select the Copy Image option. Have in mind that this works for both online and locally stored images.
- Launch Terminal.
- If you need to, you can execute “$ xclip –selection clipboard –t TARGETS –o” to see the list of available targets. Since all major Linux distributions support JPG and PNG files, you’re likely to find them on the list.
- Next, execute “$ xclip –selection clipboard –t image/png (or jpg if it is available) –o > /tmp/nameofyourfile.png”.
- To open your new file, execute “$ see /tmp/nameyourfile.png”.
If you’re running a newer distribution of Ubuntu, 17.10 or later, you can use the native set of shortcuts to save your screenshots as pictures.
- Ctrl + Alt + Print will copy the screenshot of an entire window to clipboard.
- Shift + Ctrl + Print will copy the screenshot of a portion of a window to clipboard.
- Ctrl + Print will copy a screenshot to clipboard.
- Alt + Print will save the screenshot of an entire window to Pictures.
- Shift + Print will save a screenshot of a portion of a window to Pictures.
- Print will save a screenshot to Pictures.
You can disable and enable each of these shortcuts as you see fit.
OnPaste
Some free online sites offer clipboard image conversion. Here is our pick – OnPaste. This site allows users to create their own canvas from scratch or upload an image they want to save as JPG or PNG.
Here’s how to create a file from scratch:
- Go to the location of the image you want to save as JPG or PNG and press Print Screen.
- Open your preferred browser.
- Navigate to onpast.com.
- Choose the canvas size. Optionally, you can also set the color of the canvas.
- Click the Create Canvas button.
- When the empty canvas appears, press the Ctrl and V buttons simultaneously.
- Click on the Crop button (the first one next to the site logo).
- Select the image you want to save.
- Click the small arrow next to the Save (floppy disk) icon.
- Name your file.
- Click on either PNG or JPG buttons. If you choose JPG, you will be able to select the quality of the image.
- Click Save.
JPG and PNG Unlimited
Saving image files as PNG or JPG has never been easier. You can do it natively on any major operating system in less than two minutes. Alternatively, you can use one of the many websites that offer similar functionality. The legend of korra book 4 episode 12 sub indo.
How do you save your clipboard images? Do you use heavy artillery image editing programs, or do you stick to the minimum firepower needed? Tell us about your preferences in the comments below.
If you take a lot of screenshots on a Mac, you might end up with a cluttered desktop. How to open atr files. This is because Macs automatically save your screenshots on the desktop. They are also saved as PNG files instead of the more widely used JPEG format. If you want to know how to change where screenshots are saved on a Mac, and the format they are saved in, just follow the steps below:
Where Do Screenshots Go on a Mac?
When you use keyboard shortcuts like Command + Shift + 3, your screenshots are automatically saved to the desktop. You can also right-click the floating thumbnail, which lets you save the screenshot to Documents or Clipboard.
How to Change Where Screenshots are Saved on a Mac
There are two ways to change the defaultscreenshot save directory on a Mac, depending on your operating system. Theeasier way is through the Screenshot app in macOS Mojave. For mac OS HighSierra or earlier, you have to use Terminal, an app for entering commandprompts to control your Mac. Below are the steps for each operating system.
How to Change Where Screenshots are Saved in macOS Mojave or Later
- Go to the Utilities folder and open the Screenshot app. You can also open the Screenshot app by pressing Command + Shift + 5.
- Click Options.The top tile of the menu will show your Save to options:
- Desktop – This is the default setting which saves the screenshot with the following time format: Screen Shot [date] at [time].
- Documents – This will save the screenshot to your Documents folder with the time and date as the file name.
- Clipboard – This will allow you to paste the screenshot to another app which can edit or view images.
- Mail – This lets you compose a new email in the Mail app with the screenshot attached.
- Messages – This will attach the screenshot to a message which you can send to a contact.
- Preview – This will launch Preview, a photo editing app. Your Mac will temporarily name the image file as Untitled until you change it to a different file name.
- Other Location – This will allow you to navigate outside of the locations previously listed to a folder of your choice. You can save to an existing folder or create a new one.
- Choose a Save To option. Your Mac will remember the last one you have selected and will apply this to subsequent screenshots.

How to Change the Default Screenshot Save Location in macOS High Sierra or Earlier
- Open Terminal. You can find the Terminal app in the Utilities folder.
- Type the following command, followed by a space:
Note: Make sure to put a space after the word location, otherwise the command won’t work.
- Drag the folder you want to save to into the Terminal command box. You will see that the file path will now be inserted as another command line in Terminal.
- Press Enter on your keyboard.
- Then type the following command:
- Press Enter or Return. The next time you take a screenshot, it will be saved to the new folder you have created instead of the desktop.
How to Change a Screenshot to JPG and Other File Formats
Mac Screen Capture Save As Jpeg Download
By default, Macs save screenshots as PNG files, which are usually larger than JPG files. Both can be used for social media, but JPGs are more universally accepted. To save a screenshot as a JPG, use the Terminal to override the default format setting.
- Open Terminal.
- Type the following command, followed by a space: You can also choose to save your screenshots as other formats by default. You can save them as PDF files if you want to edit or open the image in Adobe. You can save them as TIFF files if you want to retain their original image data even after manipulating the image. Or you can save them as GIF files if you want the image to load quickly on the web. Just choose any of the following commands, followed by a space:
Note: Make sure to put a space after the file type, otherwise the command won’t work. Tropico 4 free mac.
- Hit Enter. The command will be saved to Terminal.
- Test to see if the default option has been changed. Take a screenshot then right-click on the image. Choose Get Info from the contextual menu, then check what is written under “Kind” in the General section.
Once you know how to change the default screenshot settings on your Mac, you’ll be able to customize and improve the way you work with screenshots. Taking a screenshot on a Mac also takes some getting used to, especially for Windows users who are used to hitting the Print Screen key. If you need to improve your screenshot skills, check out our article about how to take a screenshot on a Mac.
HelloTech editors choose the products and services we write about. When you buy through our links, we may earn a commission.