- How To Download Citrix Receiver On Macbook Air
- How To Download Citrix On Mac
- Citrix For Macbook Air
- Citrix For Mac Os
- Download Citrix App For Windows
To download a file, you can do one of the following: Double-click the file. Ctrl+Click the file and select Download. Select the file (s) and choose the Download option at the bottom of the app. Drag the file to a location on your Mac. Currently, you must download a file to your Mac in order to preview, view, or access it. How to install Citrix Workspace on Mac? Keywords: install apple mac citrix workspace client osx mydesk my desk remote access Summary This article provides instructions on installing the Apple Mac Citrix client for OS X. 10 minutes (time required to resolve this issue) Beginner (level of expertise needed) Detailed Instructions 1. The Citrix Workspace App, formerly named Citrix Receiver, is software that is used to connect to the Virtual Desktop service. The following instructions are for Windows or Mac OS X. Click here for instructions to connect to the Virtual Desktop on an iOS or Android device. How to Install Citrix Receiver Client on Mac. Click Here to open the Citrix receiver web page. Click ' I agree with the Citrix license agreement ' and press ' Install '. The file 'CitrixReceiverWeb.dmg' will download automatically, you can find it in your downloads folder or run from the browser. When opened, click ' Install Citrix Receiver '. I just updated my Mac to Big Sur Version 11.1 and Citrix workspace is no longer working me for to remote to work as well. Look at the link to Citrex support that Rudegar posted. It is Citrix's responsibility to keep current with computer makers' changes. It has always been that way.
Install the Citrix Receiver Workspace by following these steps: Input your computer user name/password here to approve installation. Do NOT click Add Account, just click continue to finish installation. Citrix receiver free download - FaxReceiver, U.S. Robotics High-speed Modem Script, Sparrow, and many more programs. Compared to: Citrix Receiver for Mac 12.2 Citrix Receiver for Mac 12.3 contains all fixes that were included in Versions 12, 12.1, 12.1.100, and 12.2, plus the following, new fix: If Citrix Receiver for Mac is configured to use a proxy server, Secure Socket Layer (SSL) connections can fail. #640652 Compared to: Citrix Receiver for Mac 12.1.100. Fixed issues in Citrix Receiver for Mac 12.3 Compared to: Citrix Receiver for Mac 12.2 Citrix Receiver for Mac 12.3 contains all fixes that were included in Versions 12, 12.1, 12.1.100, and 12.2, plus the following, new fix: If Citrix Receiver for Mac is configured to use a proxy server, Secure Socket Layer (SSL) connections can fail.
What is Citrix Receiver?
Citrix Receiver is a client software that is used to remotely connect to Virtual Desktop applications. It is available for most any platform but these instructions are for Windows or Mac OS.
Click the appropriate platform if you are on a mobile device: iOS, or Android.
Features of the Citrix Receiver
The user experience when connected to a Virtual Desktop application is designed to be as similar as possible to using an application that is installed on your local computer. Among the local resources you will have access to in the remote session are:
- Your Home Drive (H:): The H: drive that is mapped when you log into any computer on campus will be accessible from Virtual Desktop. In fact, when opening or saving a document in a Virtual Desktop application, your Documents, Desktop and other Windows profile folders are stored in your Home Drive or your H: drive.
- Local drives. These include hard disk drives, thumb drives and most USB devices that are physically attached to your local computer. They typically appear in the remote session as 'Local Disk (C: on {computername}' where {computername} is the name of your local computer. For example, if you have a document saved on the hard drive of your computer, which is called 'MyLaptop', you can open it in a Virtual Desktop application by clicking File Open and browsing to 'Local Disk (C: on MyLaptop)'.
- Network drives. Any network drives (other than your H: drive) that you get when you log into Windows when you're on campus will show up in Virtual Desktop sessions. Citrix Receiver also recreates any other manually-created network drive mappings that are connected on your client computer when you log in.
- Audio. Sound from the remote application will play on the speakers that are connected to the computer you are connecting from.
- Printers. Citrix Receiver automatically creates (redirects) printer objects for your local printers so you can print to your local printer from a remote Virtual Desktop application.
How Do I Download Citrix On A Mac Os

How Do I Install Citrix Receiver on Windows or Mac OS?
Note: The Virtual Desktop website is designed to detect whether you have a current version of Citrix Receiver installed. It is also configured to launch applications directly when you click on an application icon (as opposed to having to download a file and then open the file to launch an application). Unfortunately, recent changes in support in Google Chrome and Mozilla Firefox have caused one or both of these features to stop functioning unless you are running the most current version of Citrix Receiver.
If you experience any issues, especially with applications not launching automatically when you click an application icon, please upgrade to the newest version of Citrix Receiver by following the instructions below.
If you get any errors during the installation, please uninstall any old versions of Citrix Receiver and try again.
- To download the most current version of Citrix Receiver, browse to https://receiver.citrix.com. The webpage will automatically detect your platform and offer an appropriate download link for Citrix Receiver. As the above note says, you may wish to uninstall legacy clients from Windows before running the Citrix Receiver installer but this isn't always necessary.
- When the Citrix Receiver installer has downloaded, open it.
- Click Start and go through the installation wizard. After installation, you will be given the option to 'Add an Account'. This means you will be activating Citrix Receiver so you can open connections to Virtual Desktop applications without even having to open a browser. For more information, click here.
- Once installed, you should be able to launch connections to Virtual Desktop applications.
- Your browser may ask you to click Continue to confirm that Citrix Receiver is installed. Do so if prompted.
Now you're ready to log into Virtual Desktop and launch applications. For instructions on how to log in and use the Virtual Desktop service, see this article.
/PowerMyMac /How to Uninstall Citrix Receiver from Mac
You may have noticed Citrix Receiver on your Mac and find that you no longer need it, so you will definitely need to find ways as to how you can completely uninstall it from your Mac. Not to worry, this guide on how to uninstall Citrix Receiver from Mac is here to assist you.
TIPS:
Article GuidePart 1. Maybe I Can Just Leave Citrix Receiver Alone?Part 2. The Easiest Method to Uninstall Citrix Receiver from MacPart 3. Uninstalling Citrix ReceiverUsing The Manual MethodPart 4. Using The Uninstaller That Came with Citrix ReceiverPart 5. Final Thoughts on Uninstalling Citrix Receiver
Part 1. Maybe I Can Just Leave Citrix Receiver Alone?
This is a definite option, especially if you have a brand new Mac and does not have a lot of applications on it or it has no memory issues at the moment. That’s great and all. However, having programs or apps that are just sitting in your Mac may take up some memory space, while that may not be an issue now, it could be in the near future. So you may need a reliable tool like iMyMac Mac Cleaner to have your Mac purgeable space removed.
Another issue is that some programs may run in the background, taking up some processing time of your Mac. While it may not be noticeable it could snowball in the long run into something that can really slow down your computer. So if you have the time, best to get rid of programs that are useless or pointless to you, and if Citrix Receiver falls under that category, it’s time to start reading up on how to uninstall Citrix Receiver from Mac.
Part 2. The Easiest Method to Uninstall Citrix Receiver from Mac
Let’s get down to the easiest and most efficient method to completely uninstall Citrix Receiver from your Mac. We strongly suggest that you use iMyMac Mac Cleaner, which is a powerful program that can help you maximize the usage of your Mac, and yes, uninstalling is among that list. Follow these simple steps to see how you can uninstall Citrix Receiver.
Step 1 - Install Mac Cleaner - Download and install successfully Mac Cleaner. It’s a pretty easy step, just go to the official site, find the download and go for it. As soon as the dmg file is finished open it up and confirm some steps.
Step 2 - Opening Mac Cleaner - When you have successfully installed it, simply open the program and it will do an immediate health check of your Mac. This is great information to have on hand and if you aren’t that interested in that, no worries, on the left side, you will see three options available to you.
Step 3 - Options, glorious options - After pressing that, many more options will open up to you and as much as we want to discuss all of them, let’s focus on the Uninstaller option. Press that option to proceed.
Step 4 - Scan time - Mac Uninstaller will ask for permission to scan through your computer, you will want to allow it so it can find everything including the Citrix Receiver.
Step 5 - Choosing the program - Find and pick Citrix Receiver from the entire list.
Step 6 - Opening the program - What’s nice about Mac Cleaner is that you can choose the program and open all the folders that belong to it, you can decide what to delete from there and you will likely want to choose all for Citrix Receiver.
Step 7 - Confirm - All that’s left is to uninstall it along with all the other files connected to it.
And with that you are done, you can rest assured that everything related to Citrix Receiver, as long as you ticked the right boxes, is now completely removed from your Mac. This is a very efficient way to uninstall programs without having to break a sweat.
Part 3. Uninstalling Citrix ReceiverUsing The Manual Method
Manual Method I
A simple way to go about uninstalling is to find the icon of Citrix Receiver and just simply drag it to your trash bin icon. As soon as you empty the trash bin you are pretty much done uninstalling Citrix Receiver.
Pretty easy, isn’t it? The only problem with manual uninstalling methods, you will likely leave some temporary files behind and that will take up some unnecessary space on your Mac. For anyone who is clamoring for more space, every little bit counts. This might not be the best option if you are having issues such as that. You could, of course, manually find each file and delete it accordingly, but be forewarned, that is a very laborious option, so be prepared to roll up your sleeve.
Manual Method II
Assuming the icon is nowhere to be found, don’t worry, this how to uninstall Citrix Receiver from Mac won’t give up that easily. Follow these steps to the next option of uninstalling:
Step 1 - Open your Finder
Step 2 - Go look for the Applications folder on your finder
How To Download Citrix Receiver On Macbook Air
Step 3 - Find Citrix Receiver in the Applications folder and bring it to the trash bin

Step 4 - Much like the other manual process above, you just have to empty the trash bin and you are done
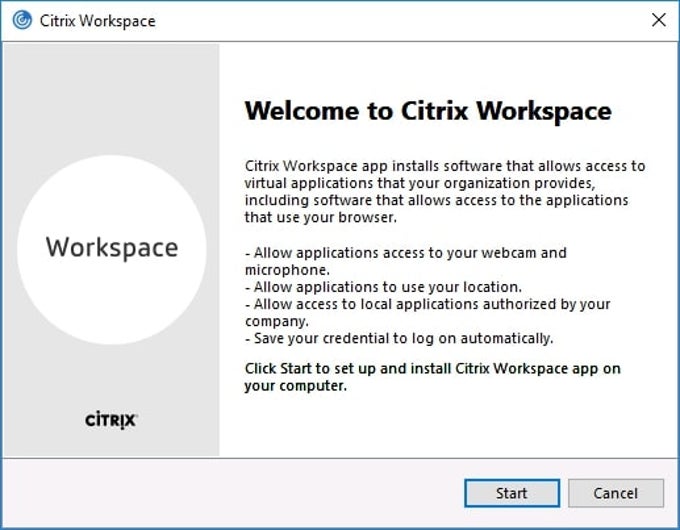
Again the other files will remain despite your best efforts, you still have the option to manually hunt them down, but if you are quite new to using a Mac, that will likely not be the best option for you.
People Also Read:A Quick Guide on How to Uninstall MacKeeperPicking out The Best Encryption Software for Your Mac
Part 4. Using The Uninstaller That Came with Citrix Receiver
As you may or may not know, when you download Citrix Receiver, it will usually come in a dmg file. For those not familiar, dmg files are the installation programs for Mac and can have a lot of extra stuff within the folder. Among those extras is an Uninstaller for the program itself and as you can imagine, the dmg file of Citrix Receiver does indeed have an Uninstaller. Mac os x 10.9 install iso download.
How To Download Citrix On Mac
To use it, simply open the CitrixReceiver.dmg file, search for the uninstaller and click on some confirmations here and there, then you are done. The biggest challenge though for this option is that when you installed Citrix Receiver, the dmg file is automatically removed. And that would be a definite fork in your plan.
Part 5. Final Thoughts on Uninstalling Citrix Receiver
Citrix For Macbook Air
Overall, uninstalling programs can be a pain, but if you have your preference or know your way around a Mac, you shouldn’t have any problems. Otherwise, however, there are always options available to those who need a little bit of help and we again strongly support the use of iMyMac Mac Cleaner for all your uninstalling needs.
Citrix For Mac Os
ExcellentThanks for your rating.
Rating: 4.7 / 5 (based on 60 ratings)
People Also Read:
PowerMyMac
A powerful all-in-one App for Mac
Free DownloadThe most powerful and useful 16-in-1 Mac Software in 2019